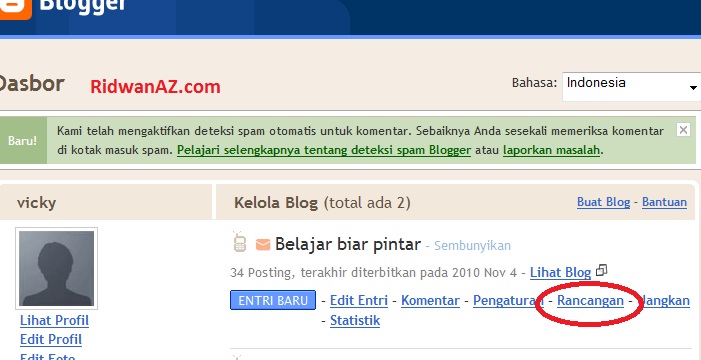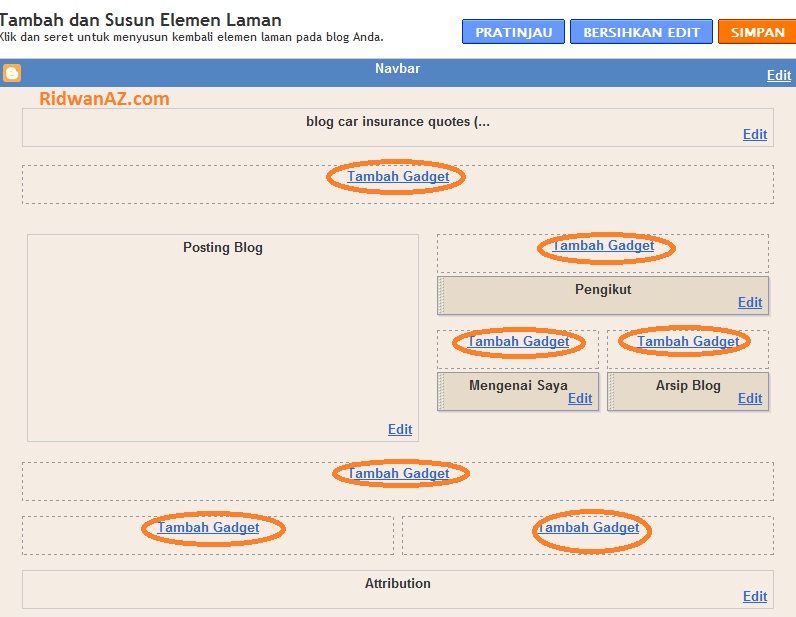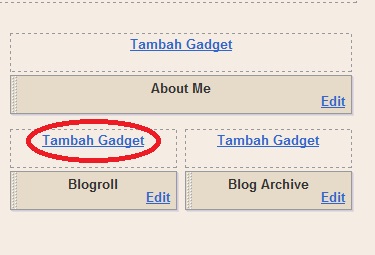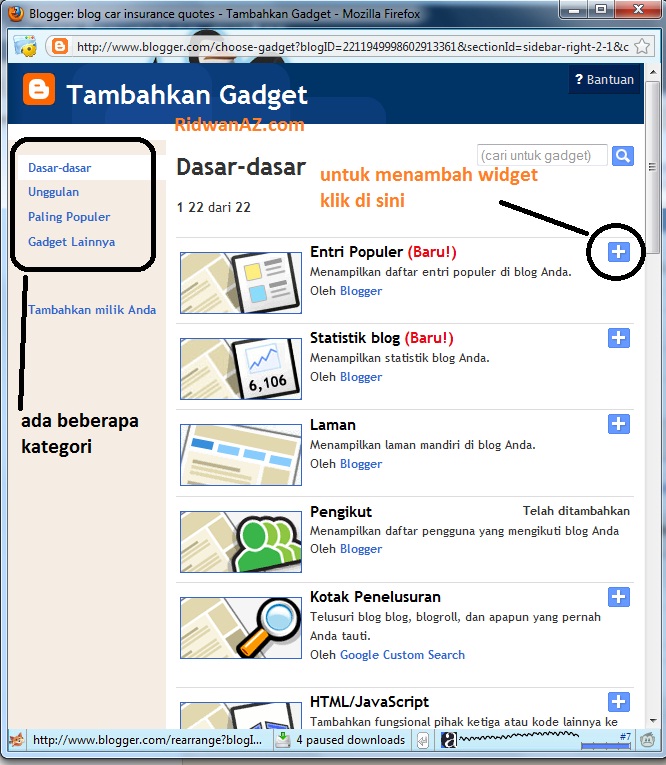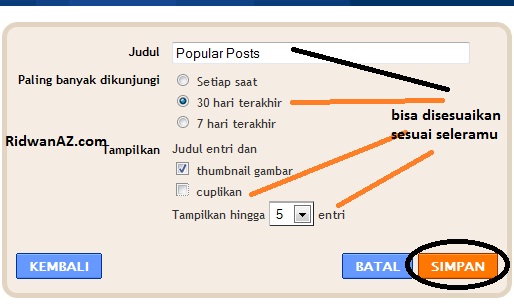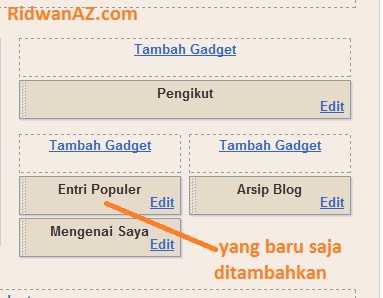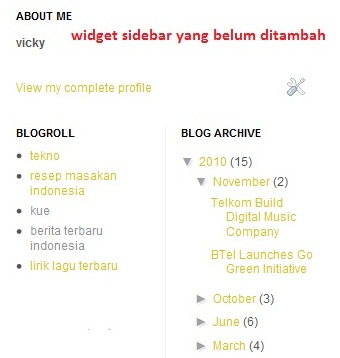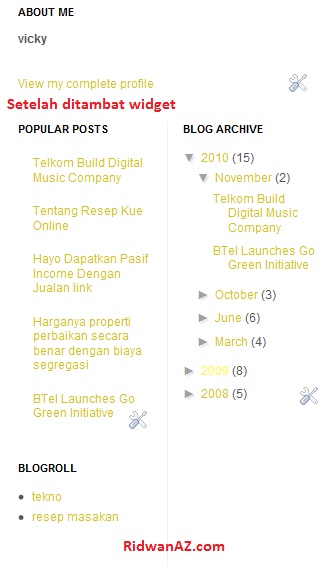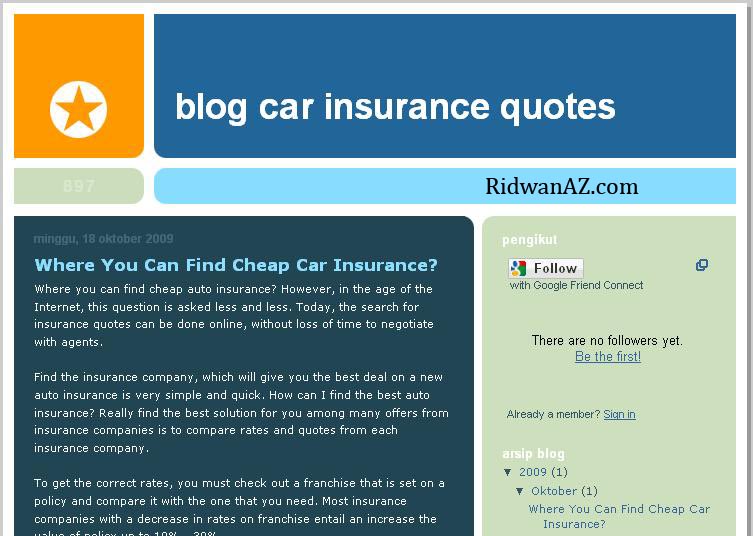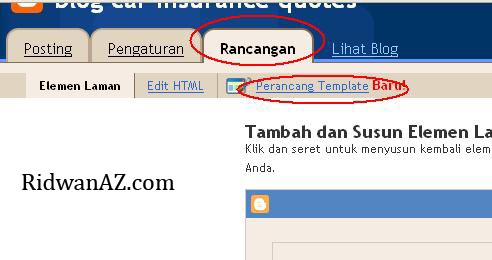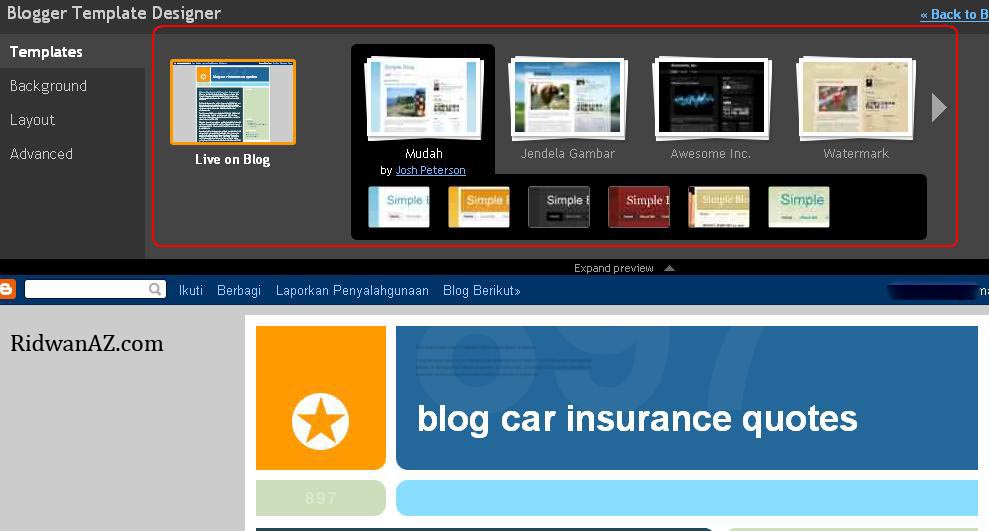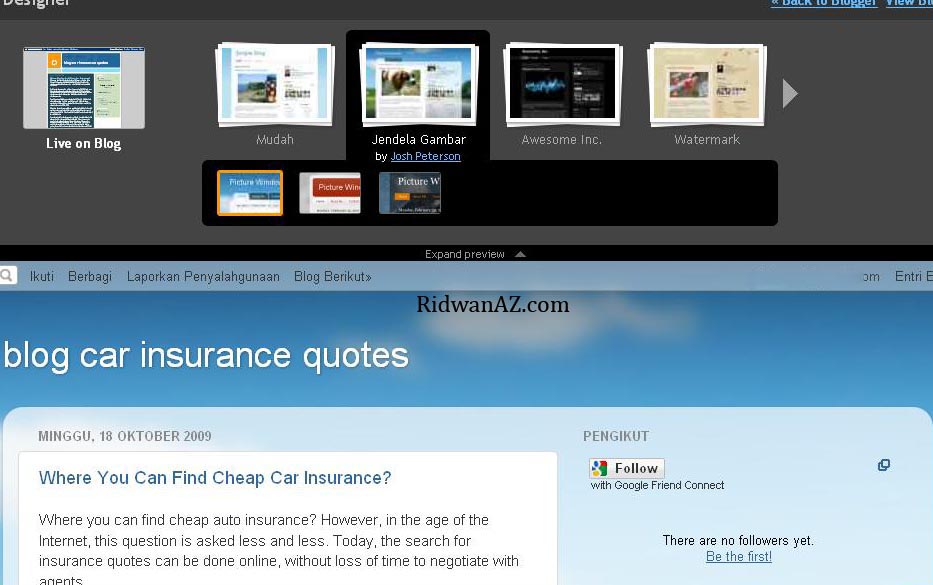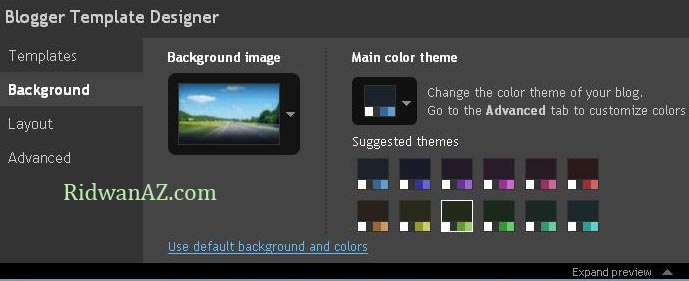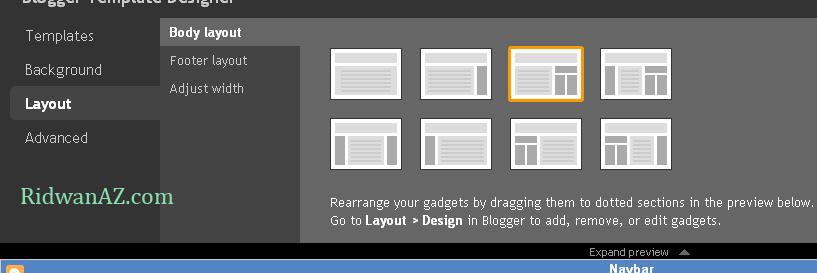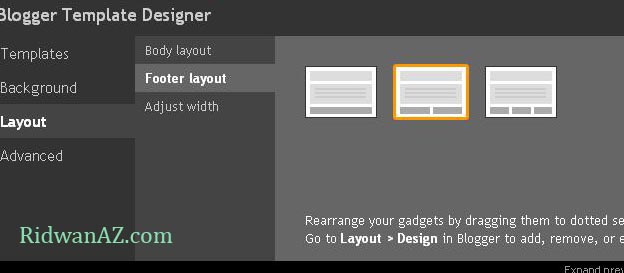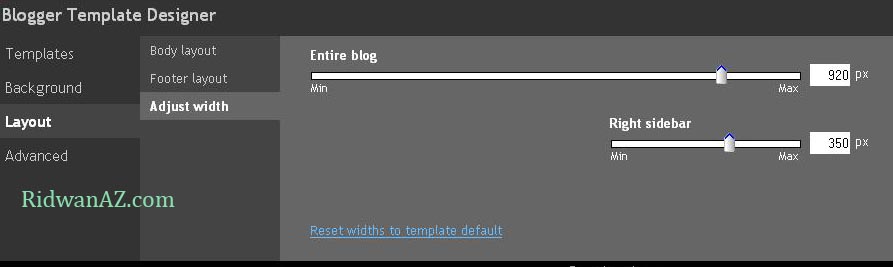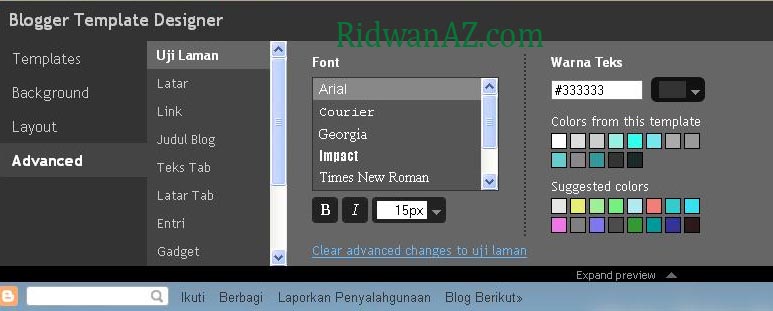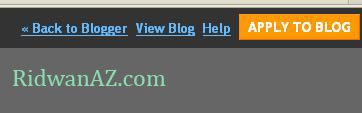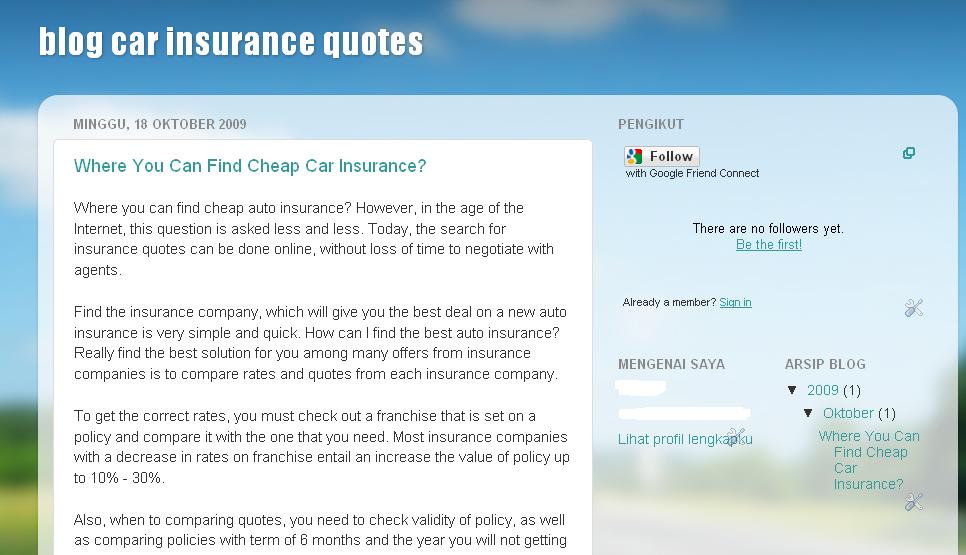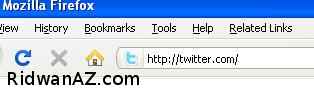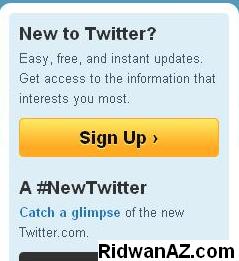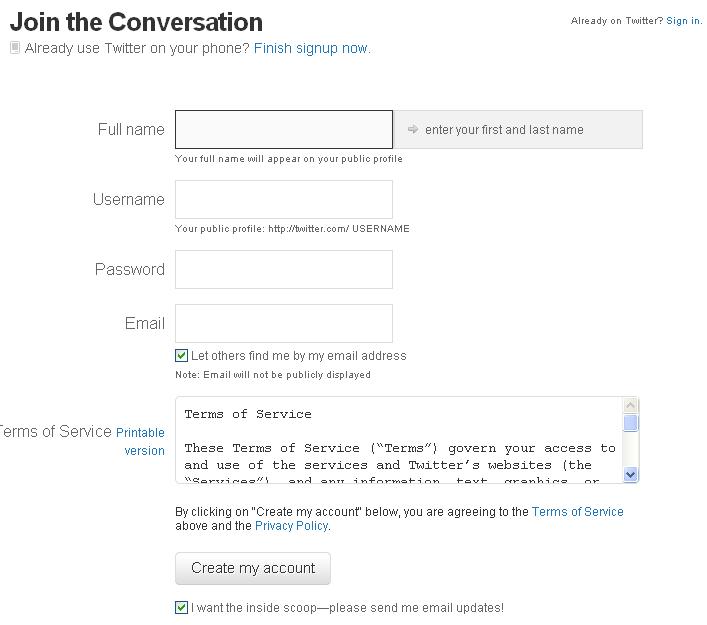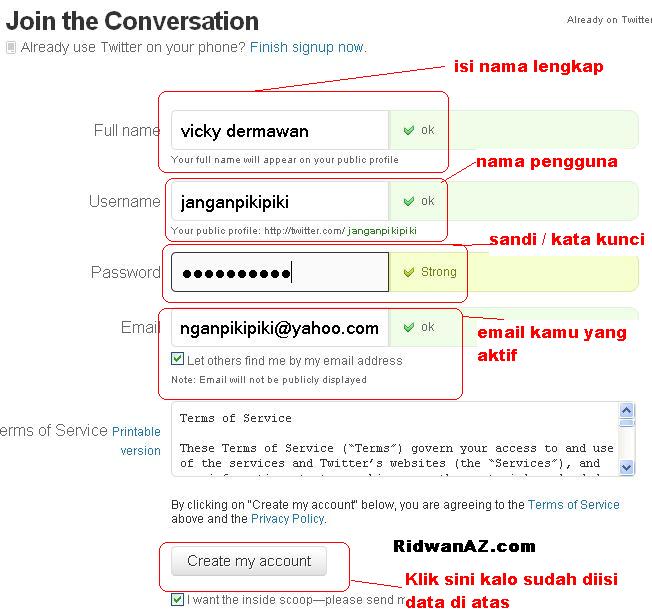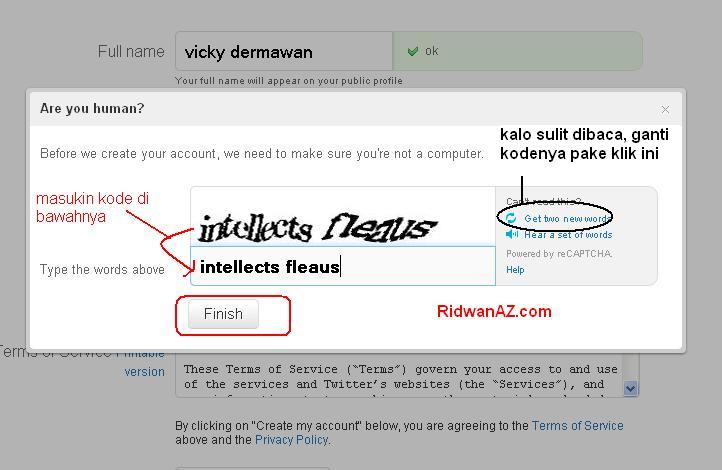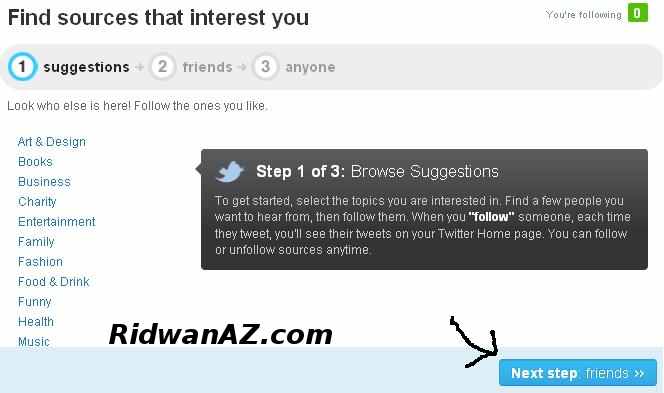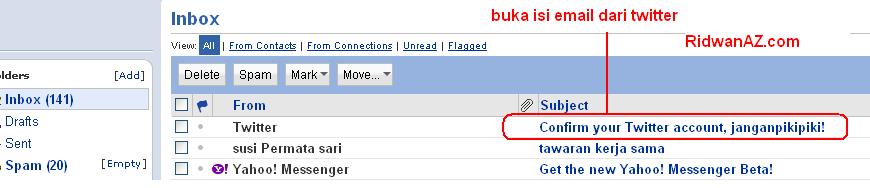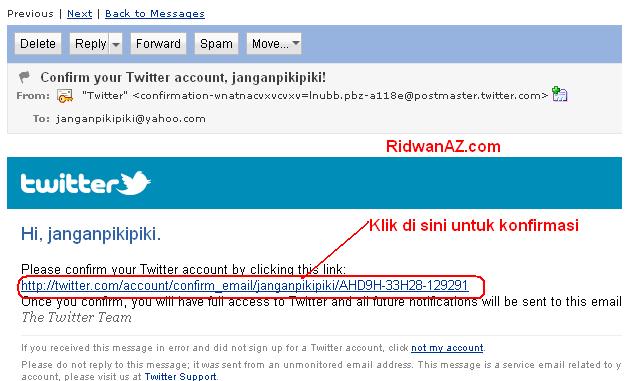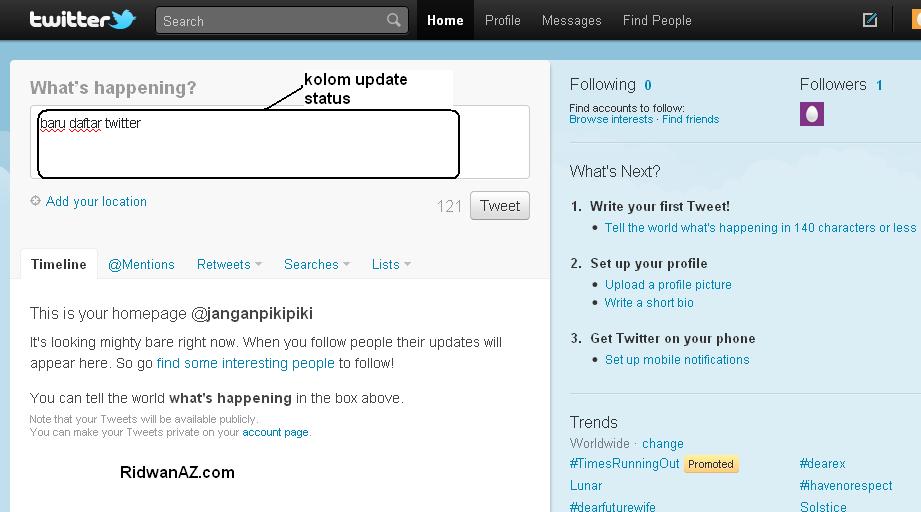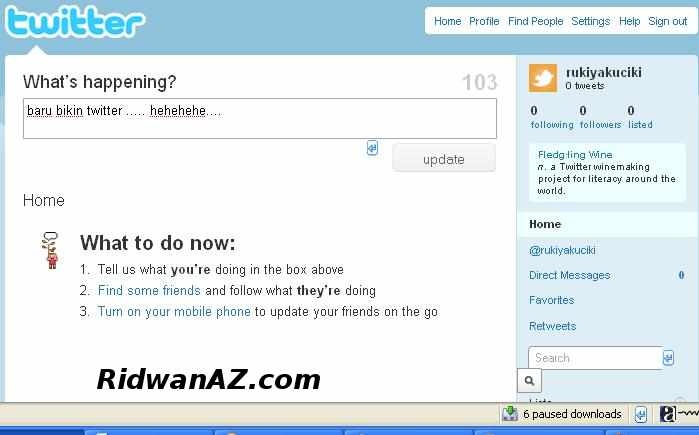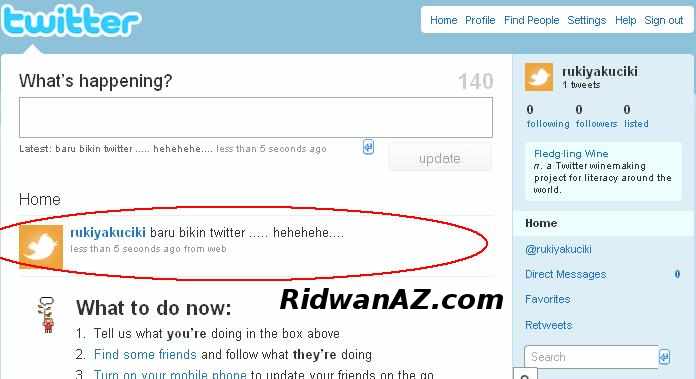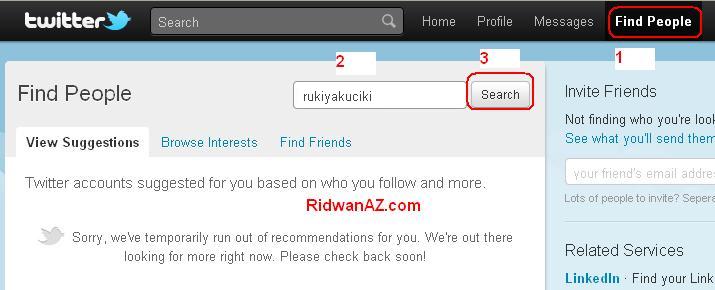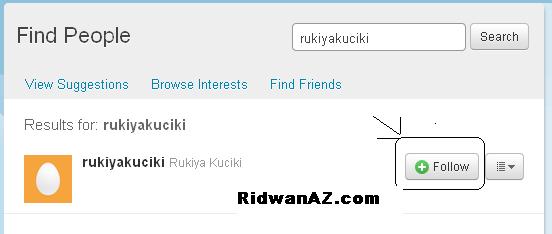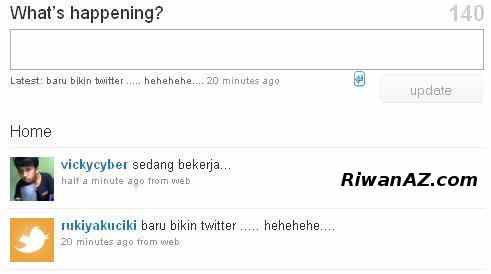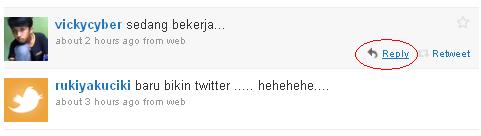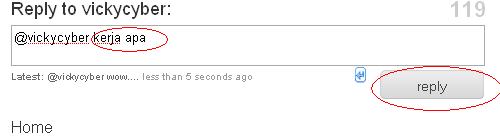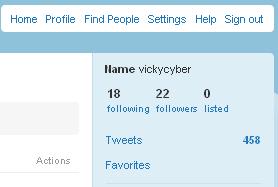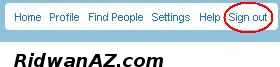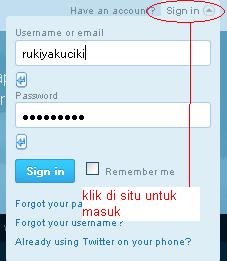1. Gimana cara mengetahui versi firmware atau OS Android di handset?
Untuk mengetahui versi firmware yang terpasang di handset dapat dilakukan dengan melihat ke Launcher Menu > Settings > About phone, info di Firmware version menginfokan versi firmware yang terpasang di handset.
2. Gimana cara men-setting APN untuk kebutuhan akses data internet dan MMS dengan SIM Card Matrix Indosat 3G Broadband?
Untuk men-setting apn untuk kebutuhan data internet dan mms dapat dilakukan dengan ke Launcher Menu > Settings > Wireless controls > Mobile network settings > Access Point Names diteruskan dengan menekan tombol Menu dan New APN. Masukan dua parameter berikut:
HSDPA/EDGE/GPRS:
Name : Indosat 3G
APN : indosat3g
Username : indosat
Password : indosat
MCC : 510
MNC : 01
APN type : default
MMS:
Name : Indosat MMS
APN : indosatmms
Username : indosat
Password : indosat
MMSC : http://mmsc.indosat.com
MMS proxy : 10.19.19.19
MMS port : 8080
MMS protocol : wap 2.0
MCC : 510
MNC : 01
APN type : mms
Bagi pengguna di luar Matrix 3G Broadband, untuk info APN, yang harus di-setting buat akses data internet adalah indosatgprs. Sedangkan bagi pengguna Matrix (0855/bright) dan IM3 untuk nilai MNC yang harus di-setting adalah MNC: 21.
3. Gimana cara mengetahui total size storage yang tersisa di internal handset dan SD Card?
Untuk melihat total size storage yang tersisa pada handset dan SD Card yang terpasang dapat dilihat di Launcher Menu > Settings > SD card & phone storage. Di sana akan diinformasikan total storage yang tersisa untuk internal handset storage dan SD Card.
4. Gimana cara memasukan data document, foto dan lainnya ke dalam SD Card di handset?
Agar dapat memasukan file ke dalam SD Card di handset dapat dilakukan dengan cara menyambungkan handset ke PC/laptop melalui kabel USB dilanjutkan dengan menarik ke bawah notification bar di paling atas home screen pada handset. Pilih USB connected dilanjutkan dengan menekan pilihan tombol mount hingga di PC/laptop akan muncul pop-up windows atau removable disk dan diteruskan dengan mengkopi file yang ingin ditaruh di SD Card handset.
Setelah menaruh file ke SD Card, untuk men-disable-kan mapping SD Card di PC/laptop dapat dilakukan dengan menarik ke bawah notification bar di paling atas home screen pada handset kembali dan pilih turn off USB storage dan tekan tombol off.
5. Gimana caranya agar dapat men-set jaringan yang digunakan selalu ke jaringan 2G (GSM only)?
Untuk men-set agar jaringan yang digunakan selalu 2G network dapat dilakukan dengan dua cara, yaitu:
* Masuk ke Launcher Menu > Settings > Wireless controls > Mobile network settings, contreng "Use only 2G networks"
* Masuk ke phone dan tekan *#*#INFO#*#* atau *#*#4636#*#*, setelah itu masuk ke Phone information dan set preferred network type ke GSM Only.
6. Gimana cara login google account di android handset?
Untuk dapat login atau menggunakan google account dapat dilakukan dengan membuka salah satu aplikasi google yang ada di handset, misal aplikasi gmail, gtalk dan market. Saat pertama kali salah satu aplikasi tersebut dijalankan kita akan diminta untuk memasukan user dan password akun google kita.
7. Gimana mereset kembali handset ke seperti semula ketika baru membelinya (factory data reset)?
Factory data reset atau mengembalikan ke setting default handset dapat dilakukan dengan masuk ke Launcher Menu > Settings > Security dilanjutkan dengan memilih/menekan Factory data reset.
8. Gimana cara mengganti google user account yang sedang digunakan di handset?
Untuk mengantinya kita harus sign out dari Google account yang sedang digunakan setelah itu login kembali dengan user lainnya. Untuk sign out dapat dilakukan dengan dua cara yaitu :
* Masuk ke Launcher Menu > Setting > Applications > Manage application dan di aplikasi Gmail, Gmail storage, Google Apps & Google search lakukan clear data setelah itu login dengan user yang baru
* Dengan melakukan factory data reset, tetapi dengan cara ini semua data dan aplikasi yang terinstal di luar bawaan handset yang berada internal storage akan terhapus sehingga sebaiknya lakukan backup data dengan aplikasi backup/restore sebelum melakukannya
9. Gimana cara mem-forward SMS yang didapat?
Forward SMS dapat dilakukan dengan menekan dan tahan pesan yang ingin di-forward hingga muncul menu pilihan forward SMS dan setelah itu masukan nomor tujuan yang hendak dikirim.
10. Gimana cara menginstal aplikasi dari file *.apk yang sudah didownload?
Sebelum menginstal sebuah file *.apk dari sebuah aplikasi, pastikan ke Launcher Menu > Settings > Application > Unknown source sudah dicontreng. Setelah itu lakukan:
* Taruh file *.apk dari aplikasi di SD Card
* Instal aplikasi Astro File Manager yang dapat diunduh dan dinstal dari market
* Klik file *.apk di tempat file tersebut ditaruh
* Tunggu hingga aplikasi selesai diinstal
11. Gimana mengganti mode ringtone menjadi silence & vibrate di handset?
Untuk mengganti ke mode ringtone menjadi silence dan vibrate dapat dilakukan dengan menekan dan menahan tombol power hingga keluar menu dan diteruskan dengan memilih silence atau vibrate. Untuk menghidupkan kembali ke menu berbunyi, lakukan hal yang sama seperti sebelumnya.
12. Gimana caranya supaya data contact di Microsoft outlook dapat dipindahkan ke contact di handset?
Untuk memindahkan data contact yang disimpan di Microsoft Outlook dapat dilakukan dengan mengexport data di contact Microsoft Outlook menjadi file csv dimana setelah itu data tersebut diimport ke contact yang ada di web Gmail sehingga data tersebut akan dicatat di handset ketika proses synchronize Gmail berjalan.
13. Gimana caranya memindahkan contact yang ada di sim card ke contact di handset?
Untuk mengkopi data contact yang ada di simcard dapat dilakukan dengan menekan tombol menu di handset dan masuk ke Import/Export dimana setelah itu pilih Import from SIM Card dari menu pilihan yang keluar.
14. Gimana mematikan T9 di keyboard?
Untuk men-disable-kan T9 ketika mengetik dapat dilakukan dengan masuk ke Launcher Menu > Settings > Language & keyboard > Android keyboard, lakukan untick pada Prediction atau Suggestion.
15. Apakah bisa jika ingin menambahkan ringtone ke handset?
Nada dering atau ringtone dapat ditambahkan di luar apa yang telah diberikan di handset. Salah satu caranya yaitu dengan membuat direktori yang diberi nama media di SD Card, di mana di dalam direktori media buat pula direktori ringtones untuk nada dering telepon yang ingin ditambahkan, direktori notifications untuk nada dering notifikasi, dan direktori alarms untuk nada dering alarms yang digunakan. Taruh file ringtone yang ingin ditambahkan sesuai dengan direktori nada dering akan digunakan.





 Sedangkan untuk pengaturan tanggal kamu masukan kode \@ “dd MMMM YYYY”
Sedangkan untuk pengaturan tanggal kamu masukan kode \@ “dd MMMM YYYY”